Chụp ảnh màn hình trên smartphone là một trong những chức năng cơ bản nhất và Galaxy Note 7 – “siêu phẩm” mới nhất của Samsung cũng không phải là ngoại lệ. Tuy nhiên, ngoài các cách chụp màn hình cơ bản thì Note 7 còn có một số chụp màn hình khác khá thú vị, mời bạn đọc cùng tìm hiểu trong bài viết dưới đây.

Chụp ảnh màn hình một trang tiêu chuẩn
Cách 1: Chụp ảnh màn hình bằng cách cơ bản nhất
1. Mở nội dung mà bạn muốn chụp lại màn hình.
2. Nhấn và giữ cùng một lúc cả 2 nút nguồn và nút Home khoảng 2 giây.
3. Bạn sẽ thấy màn hình chớp nhá một cái và một thông báo mới sẽ xuất hiện.
4. Kiểm tra thông báo của bạn và bạn sẽ thấy được ảnh màn hình vừa được chụp để có thể lưu lại, chỉnh sửa hay chia sẽ.
Cách 2: Chụp ảnh màn hình bằng thao tác vuốt
1. Mở nội dung mà bạn muốn chụp lại màn hình.
2. Đặt bàn tay của bạn theo chiều dọc của màn hình cong bên phải của Note7, đảm bảo tay bạn chạm vào màn hình, sau đó vuốt tay qua bên màn hình cong bên trái.
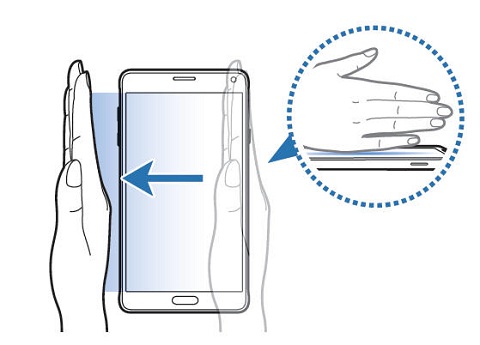
3. Bạn sẽ thấy màn hình chớp nhá một cái và một thông báo mới sẽ xuất hiện.
4. (Tùy chỉnh) Nếu phương thức này không hoạt động, hãy vào trong Settings > Motion and gestures để kích hoạt.
Chụp màn hình với bút S-Pen và chỉnh sửa trên ứng dụng Screen Write
Galaxy Note7 cũng có bổ sung thêm một phương pháp chụp màn hình với ứng dụng Screen Write sử dụng bằng bút S-Pen của bạn. Mặc dù đây là phương pháp vượt quá mức cần thiết của người dùng phổ thông, tuy nhiên sẽ đến một lúc nào đó bạn sẽ phải cần đến trong một tình huống nào đó như: lập kế hoạch hay hướng dẫn chi tiết trên màn hình.
Để thực hiện, làm theo các bước sau:
1. Mở nội dung mà bạn muốn chụp lại màn hình.
2. Kéo bút S-Pen ra để khởi chạy Air Command, chọn Screen Write.
3. Màn hình sẽ chớp nhá một cái, và ngay sau đó bạn sẽ được đưa đến một cửa sổ chỉnh sửa để viết lên ảnh màn hình vừa chụp.
4. Trong thanh công cụ trên, bạn sẽ thấy các tùy chọn để thay đổi màu sắc của bút, xóa, undo / redo.
5. Khi hoàn thành việc chỉnh sửa, ấn Crop, Share hoặc Save để kết thúc.
Bonus: Chụp nhiều ảnh màn hình rồi ghép chúng lại với nhau theo hàng dọc
Sau khi chụp màn hình, bạn sẽ thấy một loạt các tùy chọn ở phía dưới màn hình bao gồm cả tính năng "Capture more". Tính năng này cho phép bạn chuyển đổi qua nhiều nội dung khác nhau và chụp màn hình nhiều lần, sau đó những bức ảnh sẽ được tự động ghép lại với nhau theo hàng dọc. Tính năng giúp bạn dễ dàng chụp những nội dung quá dài mà không đủ để miêu tả trong một bức ảnh, ví dụ như: một menu nhà hàng online, một hướng dẫn dài, một trang web đầy đủ.
Nguồn: androidcentral/techrum









