Việc sử dụng iPad không chỉ giới hạn ở việc sử dụng một ứng dụng nhất định.Trong bài viết sau đây sẽ chia sẻ đến người dùng cách chia đôi màn hình iPad siêu đơn giản và vô cùng nhanh chóng, giúp người dùng dễ dàng theo dõi cũng như làm việc được với nhiều chương trình khác nhau. Hãy cùng theo dõi hướng dẫn cách để có thể chia đôi màn hình trên iPad theo 2 cách dưới đây nhằm mục đích tối ưu hóa trải nghiệm sử dụng thiết bị của mình.
Tóm tắt nội dung
iPad có chia đôi màn hình được không? Điều kiện?
Mỗi người đều có rất nhiều thao tác ở trên máy tính cần được thực hiện trong ngày. Do vậy, vấn đề được đặt ra ở đây đó chính là mỗi lần cần xem một tab khác ở trên màn hình người dùng lại phải sử dụng chuột để chuyển qua chuyển lại giữa các tab rất gây mất thời gian và tốn nhiều công sức mà hiệu quả công việc lại không được cao hay thậm chí là gây ra cảm giác khó chịu và bực bội.
Lợi ích nổi bật của iPad đó chính là sở hữu một màn hình lớn cùng với tính di động cao. Giống như những dòng máy tính xách tay hay máy tính để bàn, người dùng hoàn toàn có thể chia đôi màn hình iPad thành nhiều cửa sổ để thực hiện được nhiều tác vụ khác nhau.

Để sử dụng được tính năng chia đôi màn hình iPad người dùng cần đảm bảo chiếc iPad của bạn đang chạy trên phiên bản iOS 11 trở lên. Với tính năng chia đôi màn hình trên iPad đã được tích hợp sẵn ở bên trong hệ thống và chỉ có thể hoạt động ở phiên bản iOS 11 trở lên. Nếu như chiếc iPad của người dùng đáp ứng được điều kiện trên thì hãy thực hiện theo những cách như sau:
Hai cách chia đôi màn hình iPad siêu dễ, siêu tiện
Cách chia đôi màn hình iPad bằng Split View
Cách đầu tiên cũng là cách nhanh chóng và đơn giản nhất đó là người dùng hãy thực hiện thông qua tính năng Split View, người dùng có thể tiến hành qua các bước như sau:
Bước 1: Đầu tiên người dùng hãy truy cập vào ứng dụng Safari hoặc bất kỳ một ứng dụng nào khác được hỗ trợ tính năng Split View.
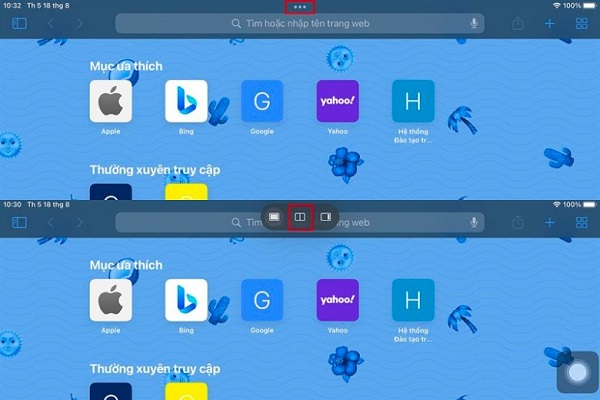
Bước 2: Tiếp theo hãy vuốt cạnh dưới màn hình và giữ tay cho đến khi hiển thị lên thanh Dock. Để biết ứng dụng có được hỗ trợ tính năng chia đôi màn hình iPad hay không người dùng chỉ cần để ý ở phía trên ứng dụng có hiển thị lên dấu 3 chấm hay không. Nếu như có tức là ứng dụng được hỗ trợ nhé.
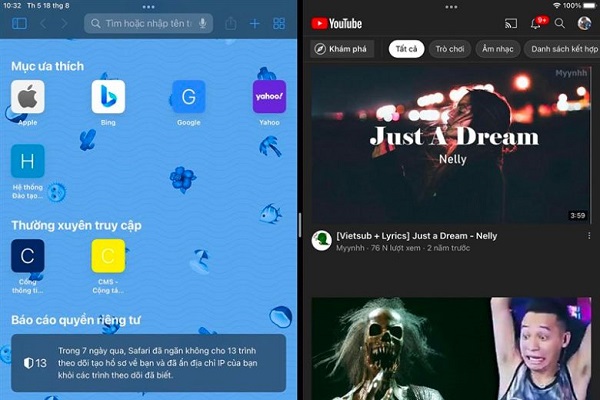
Bước 3: Lúc này người dùng hãy chạm và giữ một ứng dụng khác ở trong thanh Dock sau đó tiến hành kéo vào khung màn hình (người dùng có thể đặt bên trái hoặc bên phải tùy ý). Sau khi đã thực hiện ứng dụng thứ hai sẽ được xuất hiện và hoạt động trên cả hai ứng dụng khác nhau cùng một lúc cùng trên màn hình.
Cách chia đôi màn hình iPad bằng Dock
Bước 1: Giống như cách chia đôi màn hình iPad bằng Split View, đầu tiên, người dùng cũng cần phải mở một ứng dụng ở trên iPad.
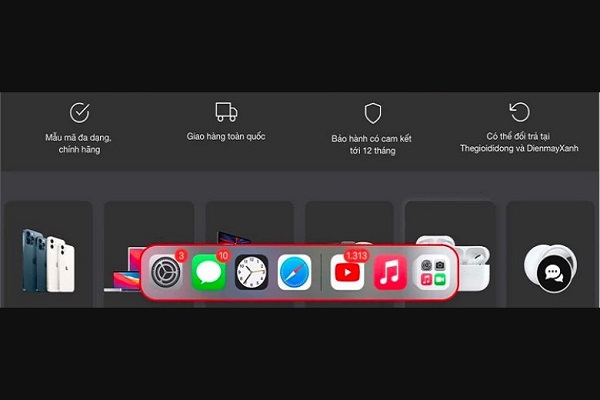
Bước 2: Tiếp đến, người dùng hãy dùng tay trượt từ cạnh dưới của màn hình lên, cho tới khi xuất hiện lên thanh Dock thì thả tay ra.
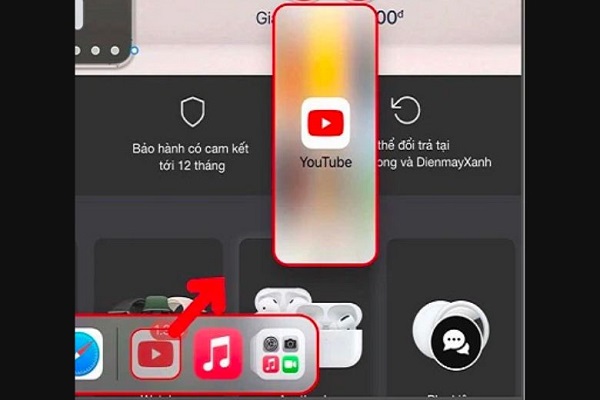
Bước 3: Sau đó, người dùng hãy chạm và giữ ứng dụng khác ở trong Dock rồi kéo lên khỏi Dock sang cạnh bên trái hoặc bên phải của màn hình. Lúc này, ứng dụng thứ 2 đó sẽ được xuất hiện song song với ứng dụng được mở ở bước 1.
Cách điều chỉnh kích thước màn hình trong chế độ xem phân tách
Việc chia đôi màn hình iPad không chỉ giúp cho người dùng có thể chia màn hình ra làm hai để hoạt động với hai ứng dụng cùng một lúc. Ngoài ra người dùng vẫn có thể dễ dàng thay đổi được kích thước của ứng dụng để phù hợp với công việc của mình, người dùng hãy tham khảo sau đây:
Người dùng hãy chạm vào biểu tượng ở dấu ba chấm ở trên góc của ứng dụng sau đó người dùng chỉ việc nhấn chọn vào mũi tên để ứng dụng thứ hai được xuất hiện bên trái hoặc bên phải của màn hình.
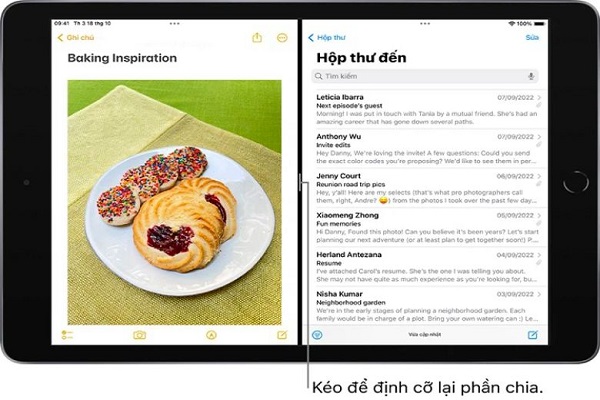
Tùy chỉnh kích thước của ứng dụng bằng cách kéo thanh phân chia giữa 2 ứng dụng, người dùng chỉ việc nhấn giữ thanh dọc ở giữa của ứng dụng sau đó hãy kéo sang trái hoặc sang phải để có thể tùy chỉnh kích thước hiển thị mong muốn sau đó hãy thả tay ra.
Thay thế ứng dụng trong chế độ xem phân tách thế nào?
Khi người dùng muốn thay thế một ứng dụng trong số 2 ứng dụng đang sử dụng bằng một ứng dụng khác, thì có thể thực hiện theo trình tự dưới đây:
Bước 1: Ở cạnh trên của ứng dụng muốn thay thế, người dùng hãy vuốt xuống từ dấu ba chấm. Ứng dụng sẽ được thả xuống, ứng dụng đang mở kia cũng sẽ được di chuyển sang 1 bên và hiển thị trên màn hình chính.
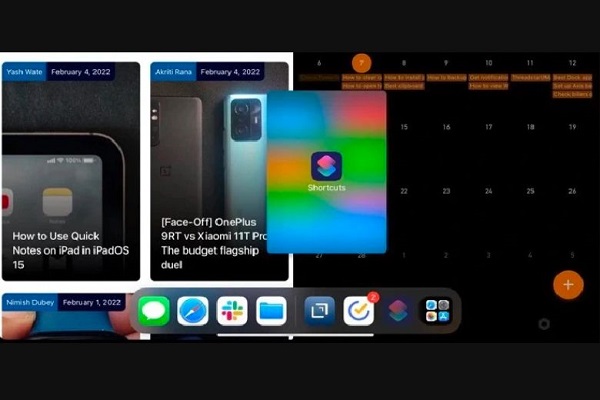
Bước 2: Tiếp đến, người dùng hãy tìm và nhấn vào ứng dụng muốn thay thế ở trên màn hình chính hoặc trong Dock. Lúc này, ứng dụng sẽ được hiển thị cạnh ứng dụng đang mở.
Cách quay lại chế độ toàn màn hình iPad
Sau khi người dùng đã chia màn hình ra làm hai để sử dụng và bây giờ người dùng muốn thực hiện thay đổi kích thước màn hình về như ban đầu thì hãy tham khảo theo những cách sau đây nhé:
– Cách 1: Tại thanh dọc phân chia ứng dụng được nằm giữa màn hình, lúc này người dùng chỉ việc kéo thanh này về hẳn sang phía bên phải hoặc bên trái để mở rộng kích thước của ứng dụng.
– Cách 2: Người dùng vẫn có thể nhấn vào biểu tượng dấu ba chấm ở góc phía trên của màn hình khi chia đôi ứng dụng, sau đó hãy nhấn chọn vào dòng thoát Split View.
– Cách 3: Người dùng cần mở ứng dụng khác và muốn chúng được hiển thị toàn bộ ở trên màn hình, rất đơn giản người dùng chỉ cần kéo ứng dụng đó lên và sau đó đặt giữa màn hình cho đến khi biểu tượng toàn màn hình được xuất hiện và thả tay ra. Bằng cách này người dùng đã có thể mở ứng dụng khác hiển thị toàn màn hình vô cùng nhanh chóng.
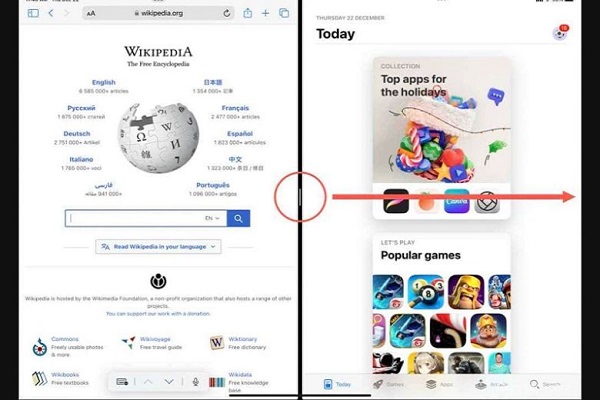
Thông qua bài viết trên đây đã giúp người dùng tìm hiểu được cách chia đôi màn hình iPad vô cùng nhanh chóng và tiện lợi. Đây được xem là một trong những tính năng vô cùng hữu ích nhằm nâng cao được trải nghiệm của người dùng đặc biệt nếu như người dùng cần làm việc trên một chiếc iPad nhỏ gọn thì việc chia đôi màn hình sẽ vô cùng hữu ích giúp người dùng đạt được hiệu suất trong công việc hơn.
BÀI VIẾT LIÊN QUAN



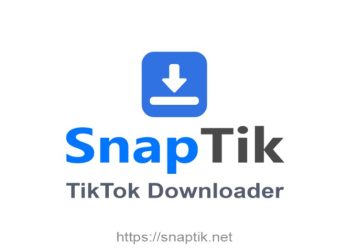





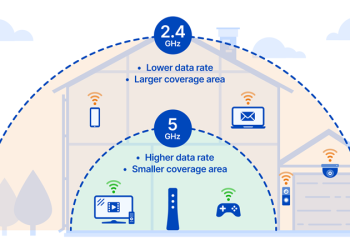


Email của bạn sẽ không được hiển thị công khai. Các trường bắt buộc được đánh dấu *
Tạo bình luận mới