Photoshop là một phần mềm chỉnh sửa ảnh hiệu quả được yêu thích bởi rất nhiều người sử dụng chuyên nghiệp. Hãy cùng mình đi tìm hiểu về nguyên nhân cũng như các xử lý cho hiện tượng lỗi Photoshop không lưu được file, để có thể sử dụng khi cần thiết nhé!
Tóm tắt nội dung
Nguyên nhân của lỗi Photoshop không lưu được file
Có nhiều nguyên nhân dẫn đến lỗi Photoshop không lưu được file. Một trong những nguyên nhân phổ biến nhất là do thiếu bộ nhớ RAM. Khi bạn làm việc với các file ảnh lớn hoặc thực hiện nhiều thao tác chỉnh sửa phức tạp, Photoshop cần một lượng RAM lớn để xử lý dữ liệu. Nếu RAM không đủ, phần mềm sẽ gặp khó khăn trong việc lưu trữ tạm thời các thay đổi, dẫn đến lỗi không thể lưu file.
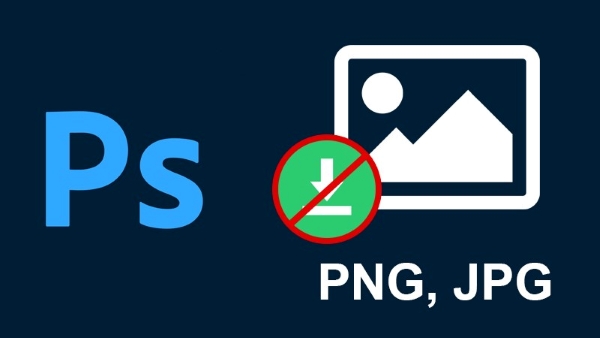
Cách khắc phục lỗi Photoshop không lưu được file
Giải phóng dung lượng bộ nhớ RAM
RAM đóng vai trò quan trọng trong quá trình xử lý dữ liệu ảnh trên Photoshop. Khi dung lượng RAM bị quá tải, việc lưu file có thể bị gián đoạn. Giải phóng RAM sẽ giúp tăng cường hiệu suất làm việc và đảm bảo quá trình lưu file diễn ra suôn sẻ.
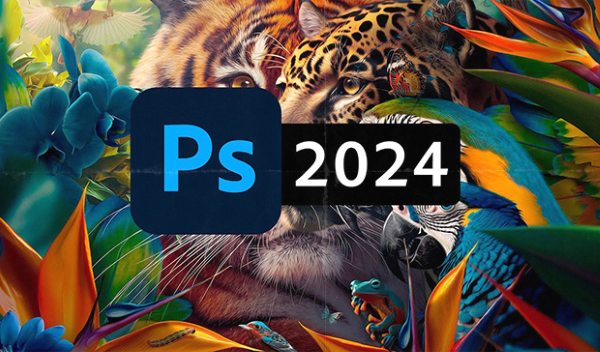
Khi làm việc với các phần mềm đồ họa chuyên nghiệp như Photoshop, đặc biệt là khi xử lý những tấm ảnh có dung lượng lớn hoặc thực hiện nhiều thao tác chỉnh sửa phức tạp, nhu cầu về bộ nhớ máy tính (RAM) là vô cùng cần thiết. RAM đóng vai trò như một vùng nhớ tạm thời, giúp máy tính lưu trữ dữ liệu đang được sử dụng một cách nhanh chóng.
Một số file nặng khi chạy trong ứng dụng Photoshop thì khi lưu thường sẽ bị lỗi do không đảm bảo đủ bộ nhớ RAM nên không có khả năng lưu được, để khắc phục bạn chỉ cần giải phóng bộ nhớ RAM thì sẽ có thể thực hiện lưu file.
Phương pháp này là tiến hành xóa cache clipboard, history, video hoặc của tất cả file này cùng một lúc bằng cách: Mở Photoshop > Nhấn chọn vào phần mục Edit > Chọn tiếp mục Purge > Cuối cùng nhấn All. Bây giờ hãy thử lưu lại file xem có lưu được thiết kế của mình đã thành công chưa nhé.
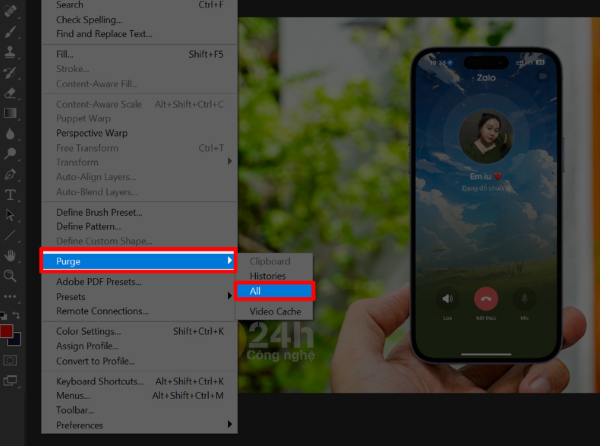
Tăng bộ nhớ truy xuất RAM cho ứng dụng Photoshop
Tăng bộ nhớ RAM cho Photoshop cũng là một phương pháp khắc phục hiệu quả khi bạn không lưu được ảnh đã thiết kế trong Photoshop. Khi bạn làm việc với các tệp ảnh dung lượng lớn hoặc thực hiện nhiều tác vụ cùng lúc trong ứng dụng Photoshop, chương trình cần cung cấp một lượng RAM đủ lớn để duy trì việc xử lý dữ liệu.

Nếu RAM không đủ, Photoshop sẽ gặp khó khăn trong việc lưu trữ dữ liệu thông tin tạm thời, trực tiếp dẫn đến lỗi không thể lưu ảnh.
Bằng cách tăng dung lượng RAM, bạn sẽ cung cấp cho ứng dụng Photoshop thêm nhiều không gian làm việc, giúp chương trình hoạt động mượt mà hơn và giảm thiểu khả năng xảy ra lỗi khi thực hiện lưu ảnh. Nếu bạn đã làm cách trên mà vẫn bị lỗi không đủ bộ nhớ RAM thì hãy làm theo phương pháp sau để thực hiện tăng bộ nhớ RAM dùng cho ứng dụng Photoshop lên.
Bước 1: Mở Photoshop > Nhấn chọn vào Edit > Preferences > Chọn tiếp vào mục Performance.
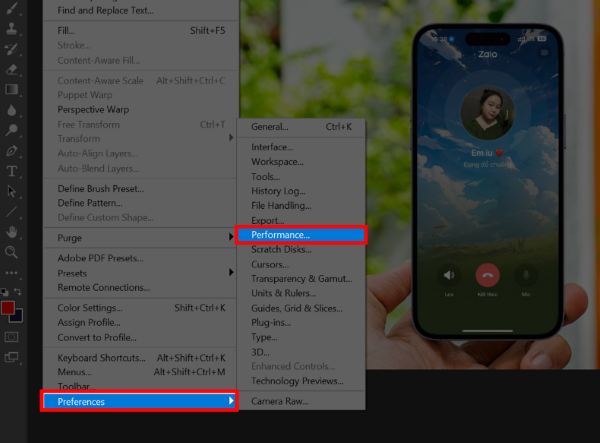
Bước 2: Di chuyển thanh trượt tới vị trí % mong muốn, tốt nhất không nên quá 80% để máy tính, laptop có thể hoạt động bình thường. Sau đó chọn Ok để cho phép lưu lại cài đặt. Bây giờ hãy thử lưu lại file thiết kế của mình để kiểm tra độ ổn định.
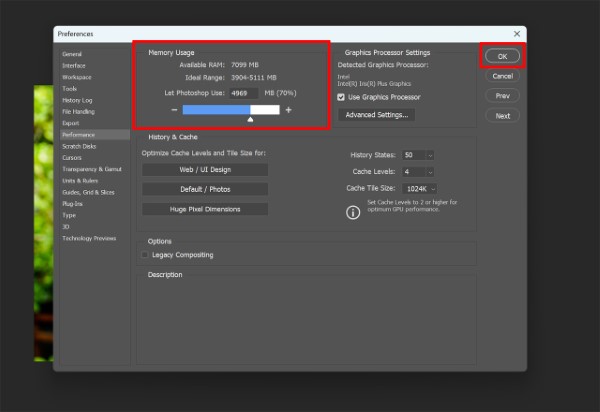
Sau khi thực hiện các bước giải phóng bộ nhớ RAM và kiểm tra các yếu tố khác, nếu vấn đề không lưu được file vẫn còn xảy ra, bạn nên cân nhắc nâng cấp máy tính bằng cách tăng dung lượng RAM. Việc tăng RAM giúp giảm thiểu các lỗi liên quan đến bộ nhớ, bao gồm lỗi không lưu được file, lỗi đóng băng hoặc crash ứng dụng. Ngoài ra nó cũng giúp hệ thống máy tính hoạt động ổn định và kéo dài tuổi thọ.
Kích hoạt tính năng tương thích làm việc với file dung lượng lớn
Kích hoạt tính năng tương thích với file dung lượng lớn (Large Document Format) trong ứng dụng Photoshop sẽ cho phép phần mềm xử lý các tệp dữ liệu có kích thước vượt quá giới hạn cài đặt thông thường (2GB).

Khi làm việc với các dự án phức tạp, có chứa nhiều lớp dữ liệu hoặc hình ảnh có định dạng độ phân giải cực cao, kích thước tệp có thể dễ dàng vượt quá giới hạn tiêu chuẩn mà ứng dụng đã cài đặt. Nếu không kích hoạt tính năng này, Photoshop có thể gặp phải khó khăn trong việc quản lý dữ liệu bộ nhớ và dẫn đến những lỗi phát sinh khi thực hiện lưu tệp.
Bằng cách kích hoạt tính năng tương thích làm việc với các file chứa dung lượng lớn, bạn đã tăng khả năng của Photoshop để làm việc với các dự án có quy mô lớn, đảm bảo rằng bạn có thể lưu công việc của mình mà không gặp phải những trường hợp lỗi khó chịu. Nếu file trong Photoshop của bạn có dung lượng quá lớn ở mức 2GB hay tận 4GB thì khi lưu mà chưa bật tính năng Large Documents thì sẽ rất có thể sẽ không thể lưu được file nhé.
Bước 1: Để kích hoạt tính này đầu tiên bạn mở ứng dụng Photoshop > Nhấn chọn tiếp theo vào mục Edit > Chọn Preferences > Click vào mục File Handling.
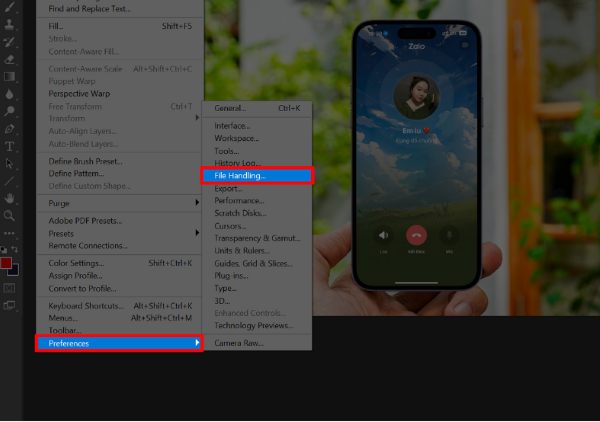
Bước 2: Tại File Compatibility > Tích chọn vào ô “Maximize PSD and PSB File Compatibility”, chọn mục Ask và chọn Ok là thực hiện xong nhé.
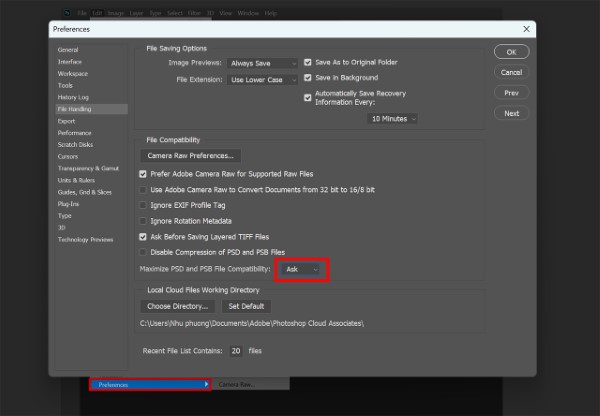
Tạm kết
Trên đây là một số nguyên nhân và cách khắc phục lỗi Photoshop không lưu được file. Hy vọng bạn có thể tự nhanh chóng khắc phục được các lỗi không lưu được ảnh trong Photoshop này mà không cần nhờ đến trợ giúp từ người dùng khác. Nếu thấy nội dung bài viết hay và hữu ích thì hãy để lại một like và share cho chúng mình nhé. Rất cảm ơn các bạn đã đón xem toàn bộ bài viết.
Xem thêm:

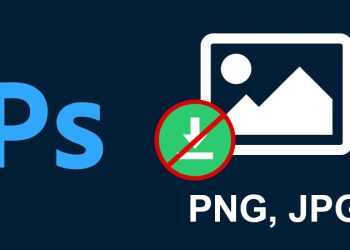




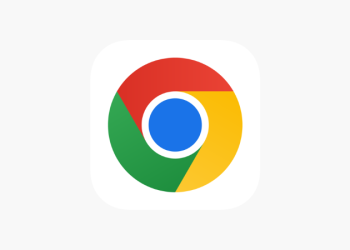


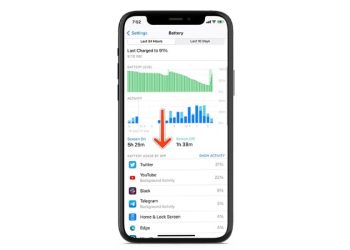


Email của bạn sẽ không được hiển thị công khai. Các trường bắt buộc được đánh dấu *
Tạo bình luận mới