Kết nối Wi-Fi là một phần không thể thiếu trong cuộc sống số hiện nay, đặc biệt là đối với những người sử dụng iPhone để làm việc và giải trí. Tuy nhiên, đôi khi chúng ta cần phải biết lại mật khẩu Wi-Fi mà mình đã đăng nhập để chia sẻ với bạn bè, người thân hoặc kết nối trên một thiết bị mới. Nếu bạn đang bối rối không biết làm thế nào để xem lại mật khẩu Wi-Fi trên iPhone, đừng lo lắng! Bài viết này sẽ cung cấp cho bạn các cách xem mật khẩu Wifi trên iPhone đơn giản và nhanh chóng để xem mật khẩu chỉ trong 5 giây.
Tóm tắt nội dung
Có thể xem lại mật khẩu Wifi đã đăng nhập trên iPhone không?
Trước khi đi vào các phương pháp chi tiết, nhiều người có thể tự hỏi liệu có thể xem lại mật khẩu Wi-Fi đã đăng nhập trên iPhone không. Câu trả lời là có, nhưng tùy thuộc vào cách bạn lưu trữ và sử dụng mật khẩu trên thiết bị của mình. Trước đây, việc này khá phức tạp vì Apple luôn bảo mật mật khẩu Wi-Fi, tuy nhiên với các phiên bản iOS mới, bạn hoàn toàn có thể xem lại mật khẩu Wi-Fi của mình một cách dễ dàng và nhanh chóng.
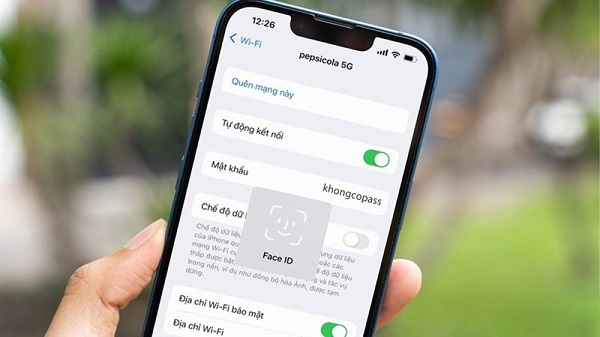
iPhone sử dụng nhiều cơ chế bảo mật như Face ID, Touch ID và mật khẩu để bảo vệ dữ liệu người dùng. Tuy nhiên, các công cụ như iCloud Keychain và các tính năng trong phần Cài đặt đã giúp người dùng có thể dễ dàng truy cập lại mật khẩu Wi-Fi mà không gặp phải vấn đề bảo mật quá phức tạp.
Bật mí các cách xem mật khẩu Wifi trên iPhone chỉ mất 5s
Dưới đây là các cách xem pass Wifi trên iPhone chưa jailbreak chi tiết để bạn có thể nhanh chóng kiểm tra mật khẩu đã kết nối trên iPhone:
1. Xem mật khẩu WiFi đang kết nối trên iPhone
Cách đơn giản và nhanh nhất để xem mật khẩu Wi-Fi bạn đang sử dụng trên iPhone là thông qua Cài đặt. Đây là phương pháp dễ dàng và phù hợp với hầu hết mọi người. Các bước thực hiện như sau:
Bước 1: Mở Cài đặt trên iPhone và tìm đến mục Wi-Fi.
Bước 2: Tại mục Wi-Fi, bạn sẽ thấy một danh sách các mạng Wi-Fi mà bạn đã kết nối trước đó. Tìm và nhấn vào biểu tượng chữ i ở phía sau tên mạng Wi-Fi mà bạn đang kết nối.
Bước 3: Sau khi nhấn vào biểu tượng i, một cửa sổ mới sẽ hiển thị các thông tin chi tiết về mạng Wi-Fi này, bao gồm tên, địa chỉ IP, cổng và mật khẩu.
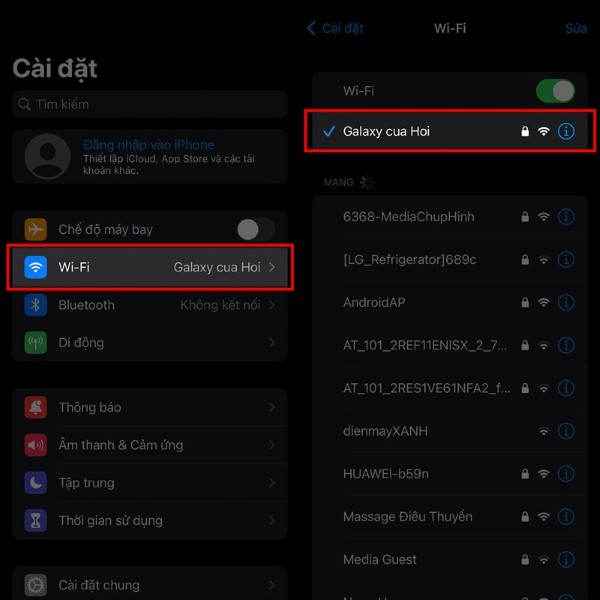
Bước 4: Tại mục Mật khẩu, bạn sẽ thấy mật khẩu Wi-Fi được che khuất bởi dấu chấm. Để xem mật khẩu, chỉ cần nhấn vào Mật khẩu, và hệ thống sẽ yêu cầu bạn xác thực bằng Face ID hoặc mật khẩu thiết bị.
Bước 5: Sau khi xác thực thành công, mật khẩu Wi-Fi sẽ hiện lên trên màn hình, và bạn có thể sao chép hoặc chia sẻ mật khẩu này với người khác.
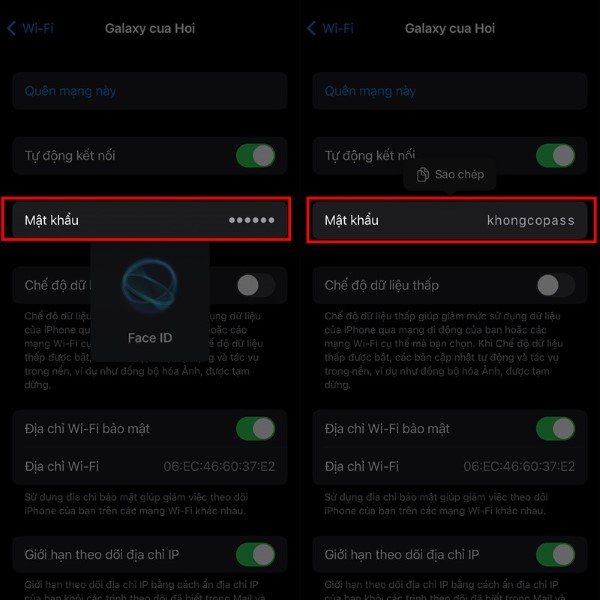
Cách xem mật khẩu Wifi trên iPhone này rất đơn giản và chỉ mất vài giây để thực hiện. Tuy nhiên, bạn cần lưu ý rằng cách này chỉ áp dụng với các phiên bản iOS từ iOS 16 trở đi. Nếu bạn đang sử dụng các phiên bản iOS cũ hơn, có thể bạn sẽ không thấy mục Mật khẩu trong phần thông tin Wi-Fi.
2. Xem mật khẩu WiFi đã lưu trên iPhone bằng iCloud Keychain
iCloud Keychain là một công cụ rất hữu ích trên iPhone giúp người dùng lưu trữ và quản lý thông tin đăng nhập, bao gồm mật khẩu Wi-Fi. Nếu bạn đã sử dụng nhiều thiết bị của Apple, chẳng hạn như iPhone và MacBook, bạn có thể dễ dàng xem lại mật khẩu Wi-Fi đã lưu trên iPhone thông qua iCloud Keychain trên MacBook. Dưới đây là các bước thực hiện:
Bước 1: Mở ứng dụng Keychain Access trên MacBook. Bạn có thể tìm kiếm ứng dụng này bằng cách nhấn tổ hợp phím Command + Option + Space và nhập Keychain Access vào thanh tìm kiếm. Sau đó, nhấn Enter.
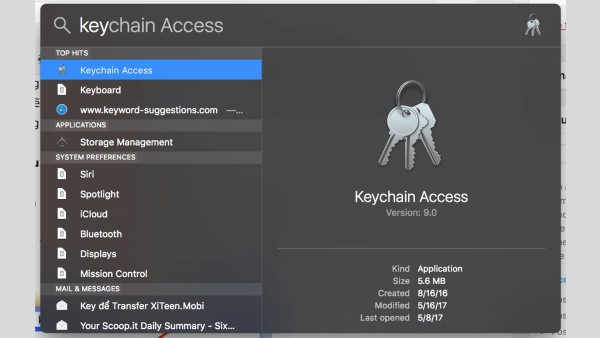
Bước 2: Khi cửa sổ Keychain Access xuất hiện, bạn có thể tìm kiếm tên mạng Wi-Fi mà mình muốn lấy lại mật khẩu. Sử dụng khung tìm kiếm ở góc trên bên phải và nhập tên Wi-Fi bạn cần.
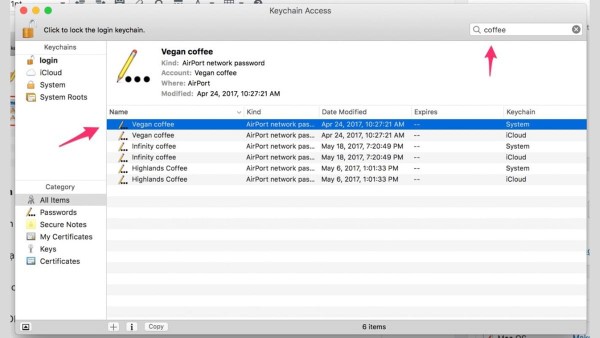
Bước 3: Khi tên Wi-Fi xuất hiện trong danh sách, nhấn đúp chuột vào tên Wi-Fi đó để mở chi tiết. Trong cửa sổ thông tin chi tiết, bạn sẽ thấy một tùy chọn Show Password.
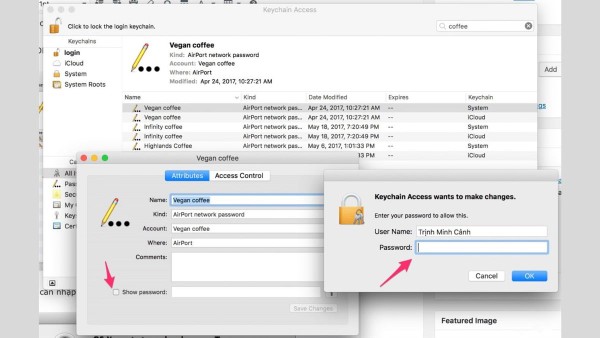
Bước 4: Nhấn vào Show Password và nhập mật khẩu của MacBook để xác thực. Sau đó, nhấn OK.
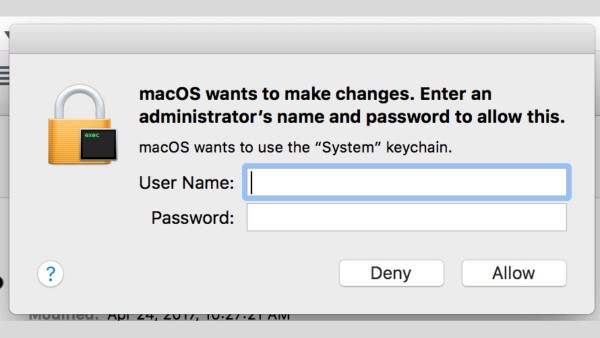
Bước 5: Sau khi xác thực thành công, mật khẩu Wi-Fi sẽ được hiển thị ngay trên màn hình dưới mục Show Password. Bạn có thể sao chép mật khẩu này và sử dụng hoặc chia sẻ nó nếu cần.
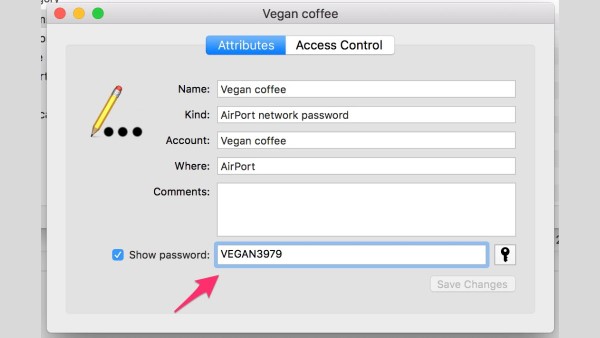
Cách xem pass Wifi trên iPhone này rất hữu ích khi bạn sử dụng nhiều thiết bị Apple và cần đồng bộ mật khẩu Wi-Fi giữa các thiết bị của mình.
3. Xem mật khẩu WiFi trên iPhone bằng điểm truy cập cá nhân
Tính năng Điểm truy cập cá nhân trên iPhone cho phép bạn chia sẻ kết nối dữ liệu di động của mình với các thiết bị khác thông qua mạng Wi-Fi. Khi bạn sử dụng tính năng này, mật khẩu Wi-Fi sẽ được hiển thị trực tiếp trên màn hình. Đây là cách đơn giản nhất để lấy mật khẩu Wi-Fi nếu bạn đang ở gần thiết bị phát Wi-Fi.
Cách xem mật khẩu Wifi trên iPhone thực hiện như sau:
Bước 1: Mở Cài đặt trên iPhone và chọn mục Điểm truy cập cá nhân.
Bước 2: Kích hoạt Điểm truy cập cá nhân bằng cách gạt thanh trượt Cho phép người khác kết nối sang màu xanh.
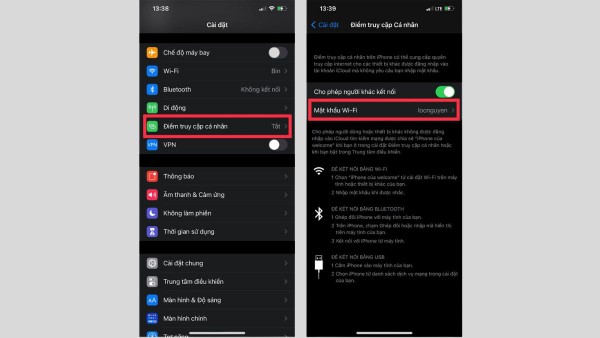
Bước 3: Mật khẩu Wi-Fi sẽ được hiển thị ngay trên màn hình. Đây chính là mật khẩu mà bạn có thể chia sẻ cho người khác nếu họ muốn kết nối với mạng Wi-Fi của bạn.
Điểm truy cập cá nhân là một cách tuyệt vời để chia sẻ kết nối Internet khi cần thiết, và phương pháp này cũng giúp bạn dễ dàng chia sẻ mật khẩu Wi-Fi của mình.
Tổng kết
Cách xem mật khẩu Wifi trên iPhone không còn là vấn đề lớn nữa nhờ các tính năng tiện ích mà Apple tích hợp trong hệ điều hành iOS. Dù bạn đang tìm kiếm mật khẩu Wi-Fi mà iPhone của mình đang kết nối hay mật khẩu Wi-Fi đã lưu từ lâu, tất cả đều có thể thực hiện một cách nhanh chóng và đơn giản.
Tuy nhiên, để trải nghiệm các tính năng này một cách hiệu quả, bạn cần sử dụng một chiếc iPhone chính hãng với hệ điều hành được cập nhật mới nhất. Nếu bạn đang muốn sở hữu một chiếc iPhone mới, đừng quên ghé thăm Viettel Store, nơi cung cấp các dòng sản phẩm iPhone chính hãng với giá tốt nhất, cùng nhiều ưu đãi hấp dẫn.
BÀI VIẾT LIÊN QUAN






![[Đặc quyền] Giảm thêm 500k hoặc tặng 1 năm bảo hành khi mua Galaxy S25 series dành cho khách hàng nhận hàng sớm tại Viettel Store](https://news.khangz.com/wp-content/uploads/2025/02/nhan-hang-som-3-1-350x250.jpg)
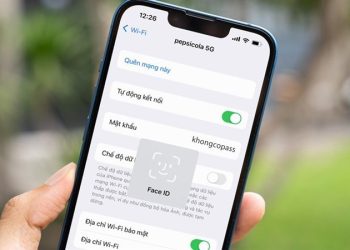




Email của bạn sẽ không được hiển thị công khai. Các trường bắt buộc được đánh dấu *
Tạo bình luận mới