Khi sử dụng laptop, Wifi được xem là công cụ không thể thiếu để có thể kết nối với mạng Internet. Vậy làm cách nào để biết được nút mở wifi trên laptop Dell? Cùng tìm hiểu thông qua bài viết sau đây nhé!
Tóm tắt nội dung
Nút mở Wifi trên laptop Dell ở đâu?
Nút mở wifi trên laptop Dell có thể sẽ được thay đổi dựa trên những dòng sản phẩm cụ thể cũng như theo thiết kế của từng máy tính.
Dòng Latitude

Đối với những dòng laptop Dell Latitude, người dùng thường sẽ tìm thấy nút mở/tắt Wifi ở gần với nút nguồn hoặc là ở bên một phía của laptop. Nút mở wifi trên laptop Dell Latitude thường sẽ được thiết kế dạng cơ học và sẽ có biểu tượng Wifi hay sóng radio. Để bật hoặc tắt Wi-Fi, người dùng chỉ cần đẩy hoặc trượt nút theo hướng tương ứng là được.
Dòng Inspiron
Đối với những dòng laptop Dell Inspiron, nút mở/tắt Wifi thường sẽ được tích hợp ở trên bàn phím. Để bật hoặc tắt Wi-Fi, người dùng chỉ cần nhấn một tổ hợp phím, chẳng hạn như: Nhấn tổ hợp phím Fn + PrtScr hoặc Fn + F2 nếu như biểu tượng Wifi được in ở trên bàn phím. Trong một số trường hợp, người dùng cũng có thể cần nhấn và giữ phím “Fn” trong khi nhấn phím Wifi tương ứng.
Dòng XPS

Đối với những dòng laptop Dell XPS, việc bật hoặc tắt Wifi thường sẽ được thực hiện thông qua một số tùy chọn trong BIOS hoặc thông qua cài đặt hệ thống. Người dùng chỉ cần khởi động máy tính và vào BIOS để tìm những tùy chọn có liên quan đến mạng không dây.
Dòng Vostro
Tương tự như dòng laptop Dell Inspiron, đối với dòng laptop Dell Vostro, nút mở/tắt Wifi thường sẽ được tích hợp trên bàn phím và người dùng cần phải nhấn tổ hợp phím hoặc phím độc lập để thực hiện được việc này.
Cách mở/tắt Wifi trên Laptop Dell đơn giản, nhanh chóng
Sử dụng nút mở wifi trên Laptop Dell cùng phím Fn

Hiện nay đa số các dòng laptop Dell ở trên thị trường đều có tổ hợp phím tắt giúp người dùng có thể bật tắt wifi một cách dễ dàng. Tổ hợp phím tắt sẽ giúp cho thao tác bật tắt được nhanh chóng hơn bao giờ hết. Do vậy người dùng nên kiểm tra xem biểu tượng wifi trên nút bấm của bàn phím laptop Dell. Thông thường tổ hợp phím để mở wifi ở trên laptop Dell sẽ là Fn + F2 hoặc Fn + PrtScr tùy theo từng dòng máy.
Sử dụng phím chức năng hoặc công tắc Wifi

Đối với một số dòng laptop Dell cũ sẽ công tắc wifi trên thân máy hoặc có phím chức năng. Thông thường nút bật có màu xanh nghĩa là wifi đã được mở, còn nếu như màu cam hoặc đỏ nghĩa là đang tắt. Do phải thiết kế thêm nút bật cho nên phần thân máy sẽ có phần dày hơn. Đối với những dòng máy đời mới sẽ thường ưu tiên độ mỏng nhẹ cho nên công tắc này đã được loại bỏ ở đa số những dòng máy từ lâu.
Mở Wifi qua biểu tượng Wifi trên màn hình
Trên thanh Taskbar của máy tính sẽ hiển thị lên biểu tượng wifi ở vị trí góc bên phải. Người dùng có thể sử dụng biểu tượng này để tiến hành bật wifi trên laptop Dell. Thay vì sử dụng tổ hợp phím hoặc nút gạt, người dùng có thể thao tác ngay ở trên màn hình.
Cách mở wifi trên laptop Dell win 7
Bước 1: Người dùng hãy nhấn vào biểu tượng cột sóng ở vị trí góc dưới bên phải của màn hình máy tính.
Bước 2: Người dùng lựa chọn mạng wifi mà mình mong muốn và nhấn vào Connect. Sóng wifi được thể hiện mạnh hay không sẽ dựa theo số vạch ở trên cột sóng.
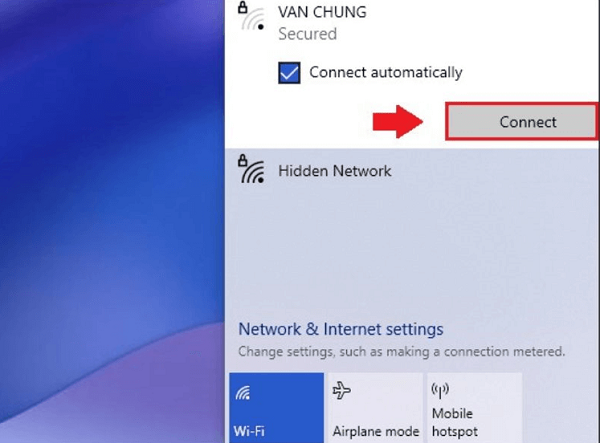
Tuy nhiên không phải mạng wifi nào cũng có thể truy cập, người dùng cần phải có mật khẩu để sử dụng. Khi nhập đúng mật khẩu, người dùng sẽ phải đợi trong khoảng thời gian ngắn để hệ thống lấy địa chỉ IP và tiến hành kết nối mạng.
Bước 3: Nếu như người dùng không muốn sử dụng mạng wifi này nữa, cần nhấn vào biểu tượng cột sóng. Sau đó người dùng nhấn vào mạng wifi đã kết nối và lựa chọn Disconnect.
Cách mở wifi trên laptop Dell win 10
Bước 1: Tại thanh Taskbar >> truy cập biểu tượng cột sóng wifi.
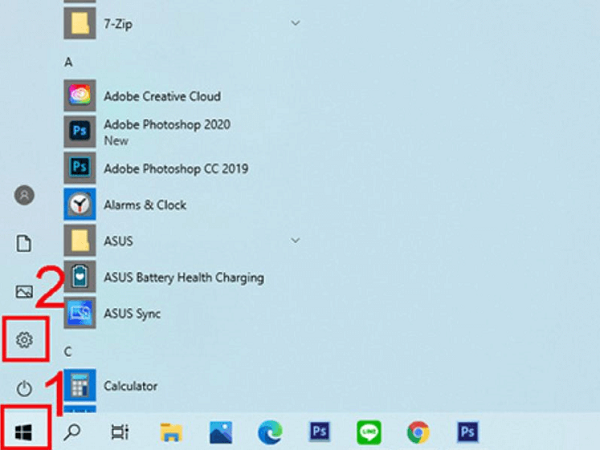
Bước 2: Người dùng hãy nhấn chọn wifi cần truy cập và sau đó nhập mật khẩu để kết nối. Win 10 đã cải thiện được khu vực bảng wifi có độ thoáng không giống như win 7.
Bước 3: Nếu như không muốn sử dụng mạng wifi này nữa người dùng có thể dễ dàng ngắt kết nối. Nhấn vào mục disconnect sẽ ngắt kết nối wifi ngay lập tức và sau đó có thể kết nối với mạng khác.
Bật Wifi trên Laptop Dell qua mục Start Menu
Bước 1: Trên bàn phím laptop người dùng có thể nhấn vào phím Window để màn hình xuất hiện lên mục Start Menu. Sau đó người dùng hãy truy cập vào Window Setting có hình bánh răng cưa
Bước 2: Giờ đây sẽ xuất hiện lên một bảng với nhiều mục chỉnh sửa. Người dùng cần truy cập vào mục Network & Internet để truy cập wifi.
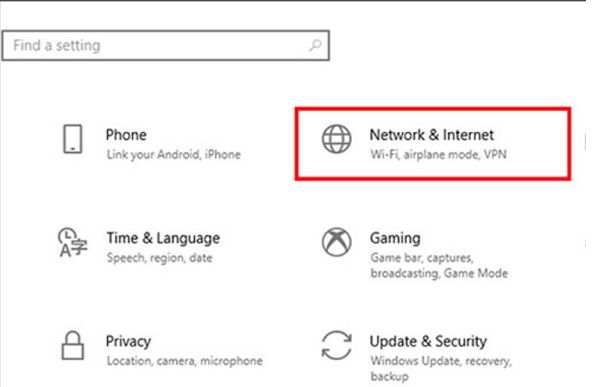
Bước 3: Nhấn vào mục wifi ở danh sách phía bên trái của màn hình >> chuyển trạng thái wifi on/off theo như ý của bạn.
Bật Wifi bằng cửa sổ Windows Mobility Center
Bước 1: Mở cửa sổ Windows Mobility Center bằng tổ hợp Window + X >> nhấn chọn Mobility Center
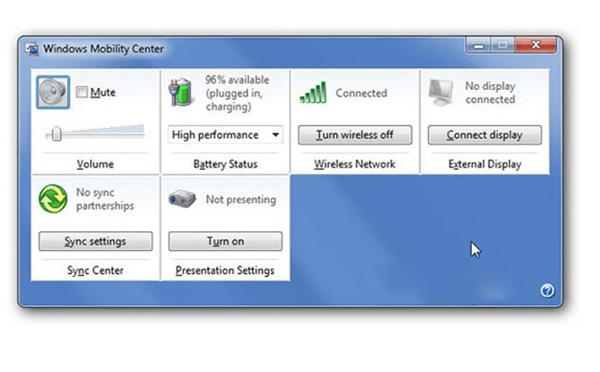
Bước 2: Nhấn vào mục Turn wireless on để có thể sử dụng được tính năng kết nối wifi ở trên laptop.
Lỗi Laptop Dell không kết nối được Wifi | Nguyên nhân và giải pháp
Không bật hoặc bị vô hiệu hóa Wifi
Đảm bảo rằng người dùng đã bật chức năng Wifi ở trên laptop hoặc nó không bị vô hiệu hóa thông qua một phím tắt hoặc ở trong cài đặt của hệ thống.
Vấn đề phần cứng
Có thể là do lỗi từ phần cứng trên thiết bị Wifi hoặc ở trên laptop. Người dùng hãy thử kết nối với mạng Wifi khác để kiểm tra xem liệu vấn đề có liên quan đến mạng Wifi hay không.
Cập nhật trình điều khiển (Driver)

Đôi khi, việc người dùng không thường xuyên cập nhật trình điều khiển (driver) Wifi cũng có thể gây ra vấn đề này. Hãy tiến hành cập nhật driver Wifi từ trang web chính thức của Dell hoặc cũng có thể sử dụng chương trình quản lý driver để kiểm tra cập nhật mới.
Xung đột phần mềm
Một số chương trình hoặc ứng dụng cũng có thể gây xung đột với kết nối Wifi. Tắt tạm thời một số ứng dụng và chương trình để xem liệu vấn đề về wifi có được giải quyết hay không.
Quét virus và các phần mềm độc hại
Có thể laptop của người dùng đã bị nhiễm virus hoặc phần mềm độc hại cho nên cũng sẽ dẫn đến trường hợp Laptop Dell không nhận wifi. Người dùng hãy chạy phần mềm diệt virus và quét máy tính để kiểm tra.
Nút mở wifi trên laptop Dell sẽ giúp cho người dùng có thể bật tắt wifi một cách nhanh chóng và dễ dàng. Tuy nhiên, nút mở Wifi có thể sẽ có những biểu tượng hoặc hình ảnh khác nhau đối với từng loại laptop Dell. Hy vọng với những thông tin trên người dùng sẽ biết cách khắc phục vấn đề trên.
BÀI VIẾT LIÊN QUAN




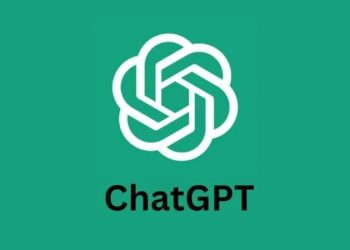

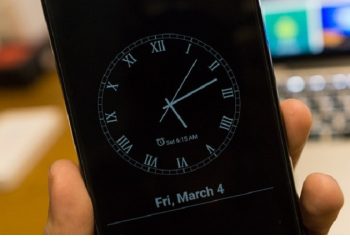





Email của bạn sẽ không được hiển thị công khai. Các trường bắt buộc được đánh dấu *
Tạo bình luận mới